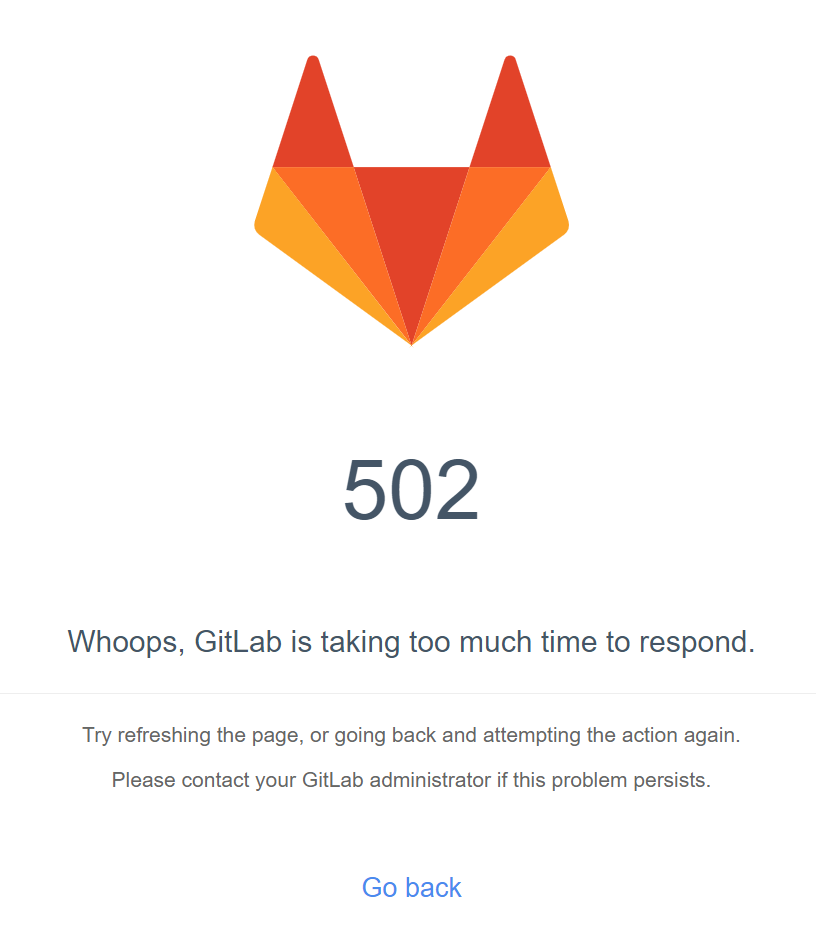안녕하세요. 눕입니다.
제가 그램 노트북 FreeDOS 용을 구입하게 되면서
윈도우즈10 부팅 usb를 만들었던 경험을 바탕으로 포스팅을 하겠습니다.
시작하기전 필수 준비물은 8GB 이상의 용량이 되는 USB입니다.
1. 윈도우즈10 다운받기
우선 윈도우즈10이 먼저 필요하겠죠.
다른 PC에서 우선 윈도우즈10 ISO 파일을 다운받도록 합니다.
네이버에서 "윈도우즈10 다운로드" 를 검색하여 이동하거나 혹은 아래의 링크로 이동하도록 합니다.
https://www.microsoft.com/ko-kr/software-download/windows10
Windows 10 다운로드
Windows 10용 ISO 파일을 다운로드한 경우, 해당 파일은 선택한 위치에 로컬로 저장됩니다.컴퓨터에 타사 DVD 굽기 프로그램이 설치되어 있으며 해당 프로그램을 사용하여 설치 DVD를 만들려는 경우, 파일이 저장된 위치로 이동하여 ISO 파일을 두 번 클릭하거나 마우스 오른쪽 단추를 클릭하고, 다른 프로그램으로 열기를 선택하여 선호하는 해당 DVD 굽기 소프트웨어를 선택하면 프로그램을 열 수 있습니다. Windows 디스크 이미지 버너를 사용하여
www.microsoft.com

이동한 링크에서 "지금 도구 다운로드" 를 클릭하면
MediaCreationTool1903 이라는 18MB정도의 파일이 다운받아집니다.
위의 파일을 실행하도록 합니다.

실행하면 기본적인 로딩이 끝나고 난후 위의 화면이 보입니다.
"동의"버튼을 클릭하여 다음으로 진행합니다.

"다른 PC용 설치 미디어(USB 플래시 드라이브, DVD 또는 ISO 파일) 만들기" 를 선택 후
"다음" 버튼을 클릭합니다.

언어: 한국어, 에디션: Windows10, 아키텍처 : 64비트(x64)
위의 항목처럼 선택후 "다음" 을 클릭합니다.

"ISO 파일" 을 선택후 "다음"을 클릭합니다.
다운받을 폴더는 원하는곳에 지정하시면 됩니다.

다운로드가 진행중입니다 기다리면 다운로드가 완료됩니다.

다운로드가 완료되었습니다. 3.8기가 정도의 windows ISO 파일이 다운받아 졌습니다.
"마침"을 클릭하여 다운로드를 종료합니다.
※ 저는 토렌트와 같은 어둠의 경로 버전이 아닌 정품설치 경로 버전을 기준으로 합니다.
정품인증키는 별도로 구하시는것을 추천합니다. 가장 저렴한 방법으로는 이베이 같은 곳에서 windows10 을 검색하시면 3,000~5,000원 정도의 가격으로 정품키를 판매하기도 합니다.
2. 부팅 USB 만들기
부팅 USB를 만들기 위해서는 별도의 부팅 프로그램이 필요합니다. 저는 rufus(루푸스) 라는 프로그램을
사용할 것을 추천드리며 다운로드 및 사용하는 방법을 알려드리도록 하겠습니다.
네이버에 "rufus"로 검색 혹은 아래의 링크로 이동합니다.
Rufus
rufus.ie
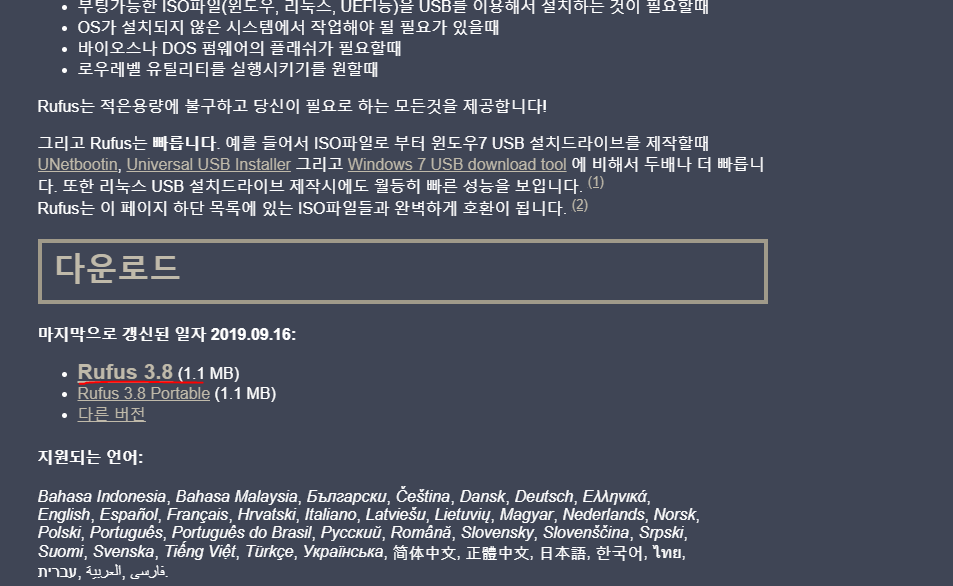
스크롤을 조금 내리면 위와 같이 Rufus 3.8 이라는 링크가 보입니다.
용량은 1.1MB로 작습니다. 링크를 클릭하여 다운로드 받도록 합니다.

미리 준비해둔 USB를 PC에 삽입하고 rufus를 실행하면
왼쪽의 이미지와 같이 장치에 USB가 인식되게 됩니다.
- 부트선택
"디스트 또는 ISO 이미지 (선택)" 을 선택합니다.
- 선택 ▼
선택 버튼을 클릭합니다. (화살표 클릭하지말고 글자 클릭하세요)
파일 선택 팝업에서 아까 받아둔 windows ISO 파일을 선택합니다.
- 이미지 옵션
표준 Windows 설치
기본적으로 왼쪽의 캡쳐와 같이 선택되어 있겠으나, 같지 않을경우 캡쳐와 같이 항목들을 선택하도록 합니다. 파티션방식, 대상 시스템, 파일시스템 항목은 필수로 캡쳐본과 같아야 합니다.
파티션 방식 : GPT
대상 시스템 : UEFI
파일 시스템 : FAT32
만약 파일 시스템에 FAT32 항목이 보이지 않는다면 선택하신 ISO파일이 4기가가 넘거나 정식적인 윈도우즈 설치 ISO파일이 아닐 수 있습니다.

시작버튼을 클릭하면 포멧 USB가 만들어지게 되고 왼쪽의 캡쳐와 같이 완료되면 닫기를 클릭합니다.
위 과정을 거치면 포멧 USB만들기가 완성이 됩니다.
3. 그램 노트북의 BIOS 설정하기
3번의 과정은 usb를 노트북에 삽입하고 부팅시 usb인식이 되지 않으면 진행하시기 바랍니다.
노트북을 켬과 동시에 BIOS화면으로 진입하기 위해 "F2"를 연타합니다.
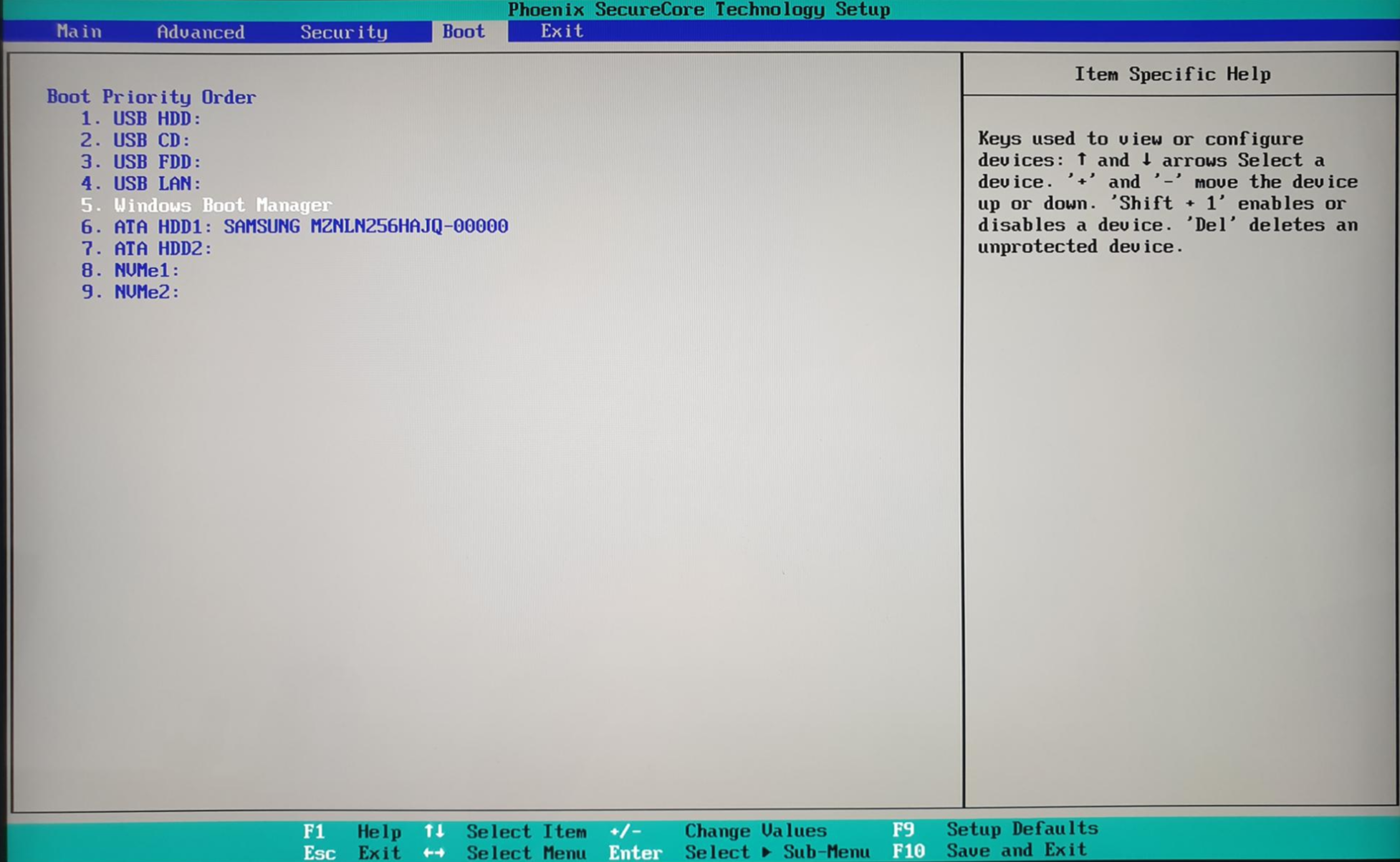
BIOS에 제대로 진입되면 위와 같은 화면이 보입니다.
방향키로 Boot탭으로 이동하여 부팅 순서를 USB HDD: 를 가장 위에 올리도록 합니다.
올리는 방법은 항목을 선택하고 +,- 버튼으로 우선순위를 조정합니다.
저는 사실 요부분은 잘몰라서 위와같이 USB는 다 위로 올려버렸습니다...
정렬이 끝나고나면 "F10"을 눌러 저장후 종료를 합니다.
정상적으로 세팅이 되었으면 파란화면과 함께 윈도우즈10 설치 화면으로 이동하게 됩니다.
이상으로 포스팅을 마칩니다.
'유용한 팁' 카테고리의 다른 글
| 윈도우즈10 폴더 그룹(분류) 표시 해제 (0) | 2019.09.05 |
|---|---|
| 티스토리 소스 플러그인 (syntaxhighlighter) 설치하기 (0) | 2019.09.05 |
| 윈도우즈 시작메뉴 바꾸기 (0) | 2019.08.26 |