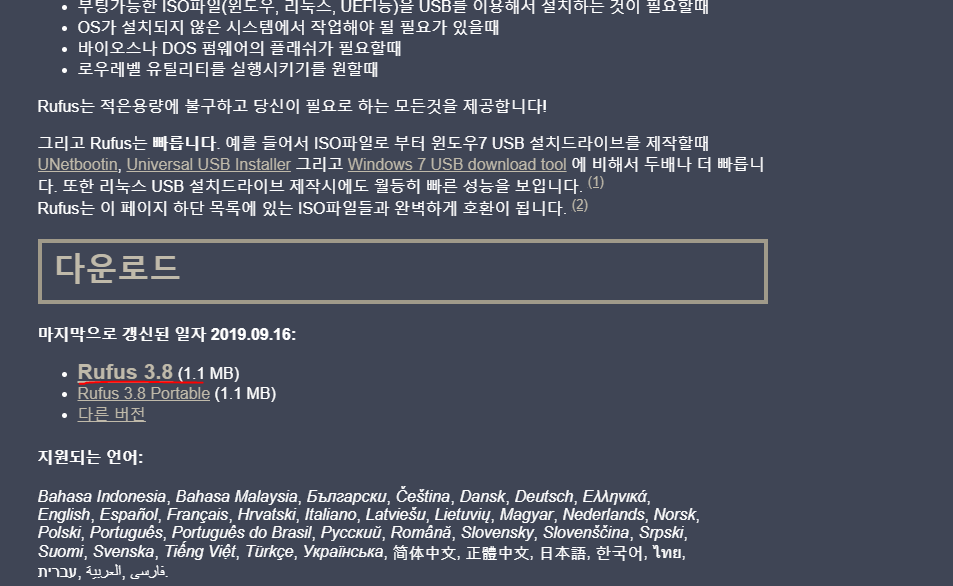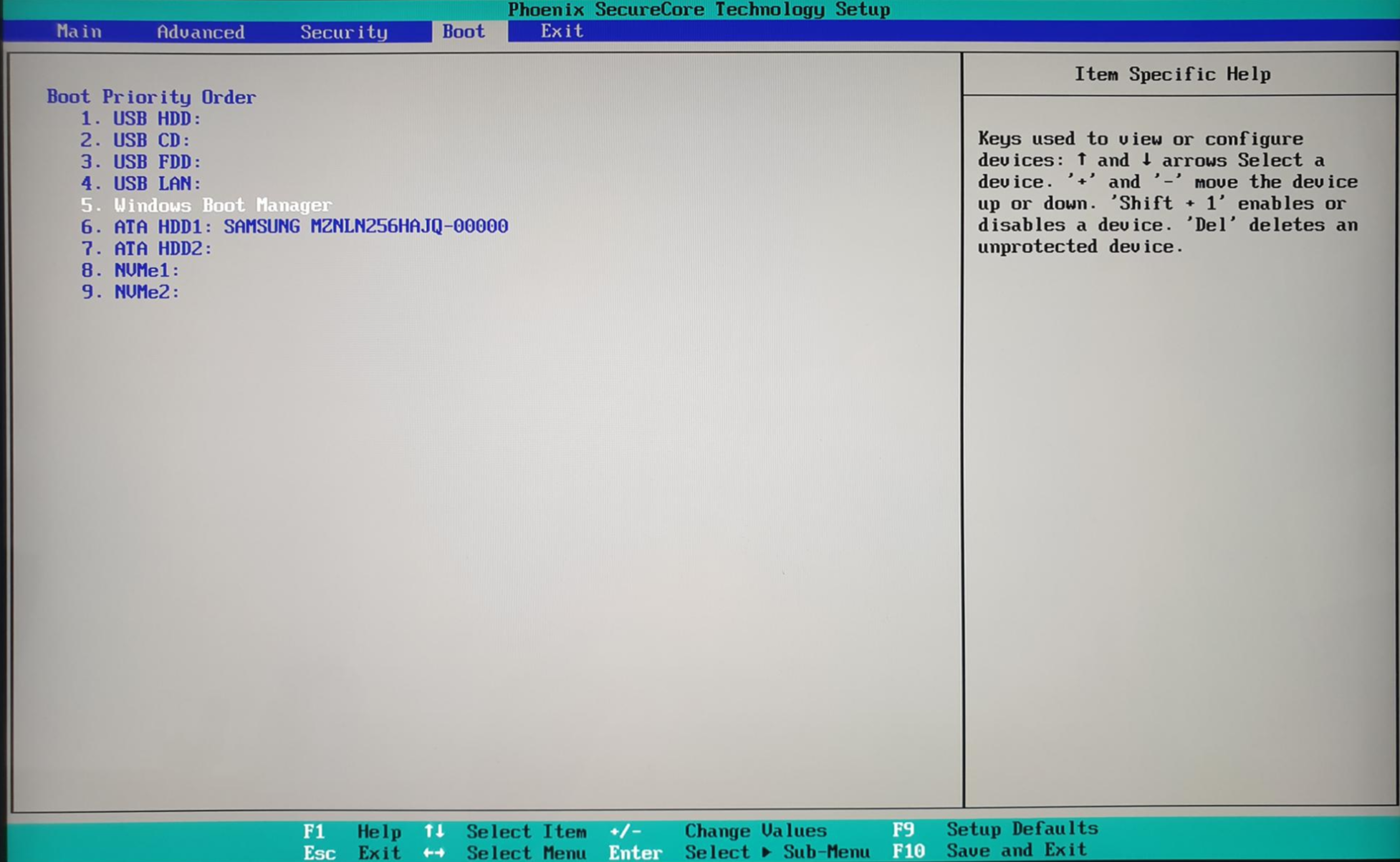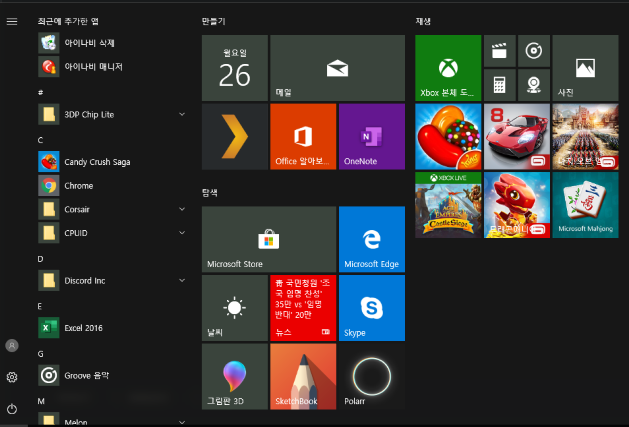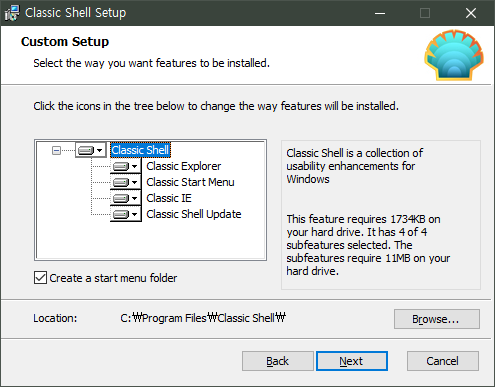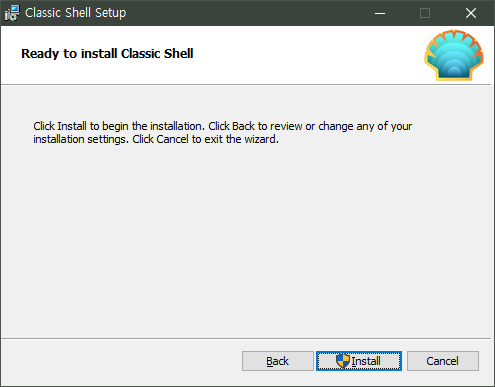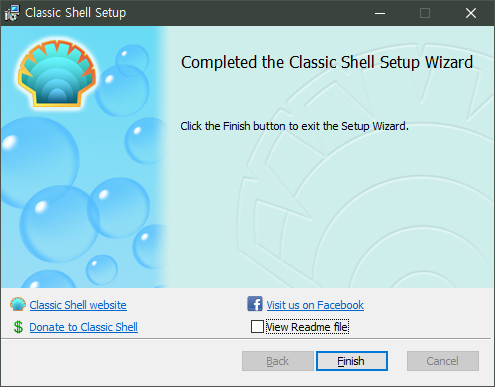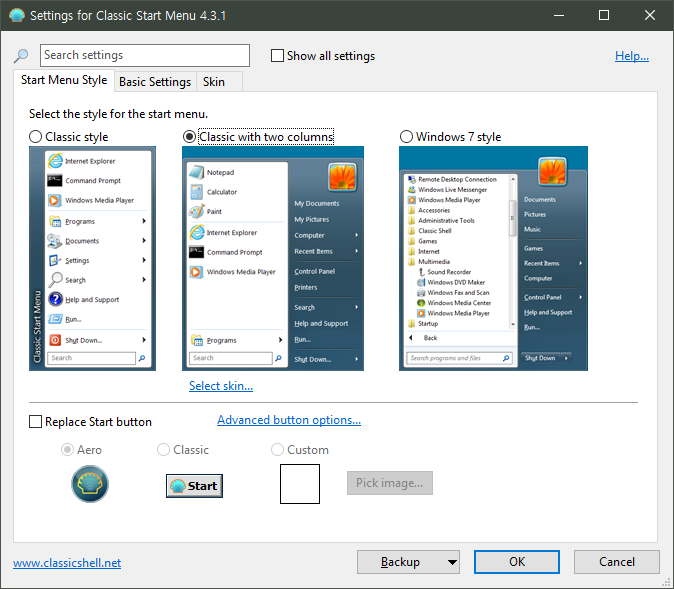웹개발 환경 세팅 - 3. Spring Boot 적용하기 (https://noobnim.tistory.com/44?category=847081) 에 이어서 진행합니다.
웹개발 환경 세팅 - 3. Spring Boot 적용하기
웹개발 환경 세팅 - 2. 웹프로젝트 생성하기(https://noobnim.tistory.com/20?category=847081) 에 이어서 진행합니다. 웹개발 환경 세팅 - 2. 웹프로젝트 생성하기 웹개발 환경 세팅 - 1.Intellij Community 설치..
noobnim.tistory.com
저의 개인적인 개발용 데이터베이스로 MriaDB를 설치해보도록 하겠습니다.
1. MariaDB 설치하기
https://downloads.mariadb.org/
Downloads - MariaDB
downloads.mariadb.org
위의 다운로드 URL로 이동합니다.

Download 10.4.8 Stable Now! 를 클릭하여 이동합니다.

자신의 운영체제에 맞는 버전을 다운받도록 합니다.
저는 windows 환경으로 다운로드 받았으며, 클릭하고 잠시후면 다운로드가 진행됩니다.
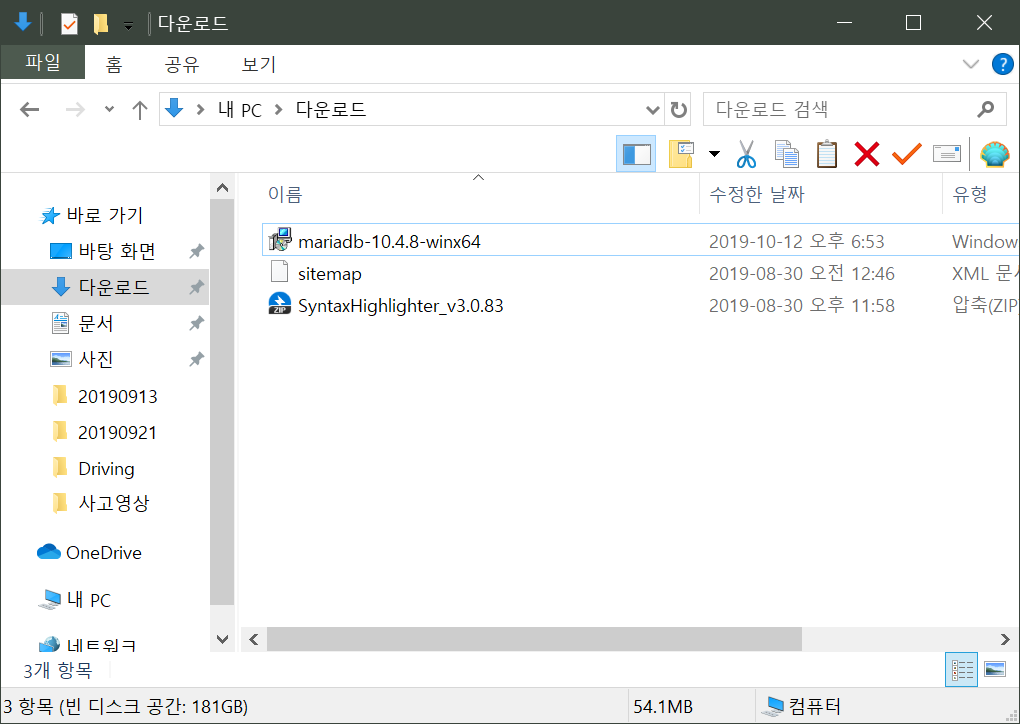
다운로드가 완료되면 mariadb-10.4.8-winx64 파일을 더블클릭하여 실행합니다.
저는 이미 설치를 해버려서 설치프로그램 캡쳐는 https://offbyone.tistory.com/199 해당 링크를 참고로 합니다.

Next 를 클릭하여 진행합니다.

라이센스 동의여부에 체크를 한 후 Next클릭으로 진행합니다.

설치 위치 지정부분 입니다. 기본으로 두면 C:\Program Files\MariaDB 10.4 경로에 설치됩니다.
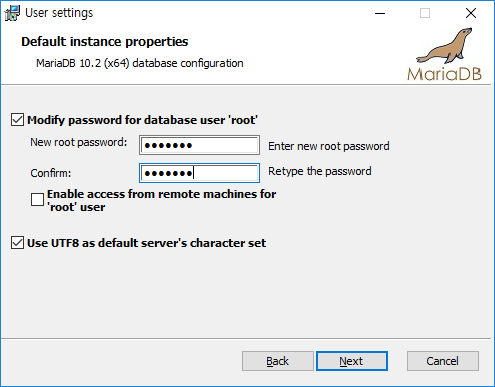
root계정의 비밀번호를 입력하는 부분입니다.
- 중간의 Enable access from remote machines for 'root' user 는 외부에서 root계정으로 접속을 허용하겠다는 체크입니다. 저는 체크하지 않았습니다.
- Use UTF8 as default server's character set 을 체크하여 서버의 기본 캐릭터 셋을 UTF8로 지정합니다.
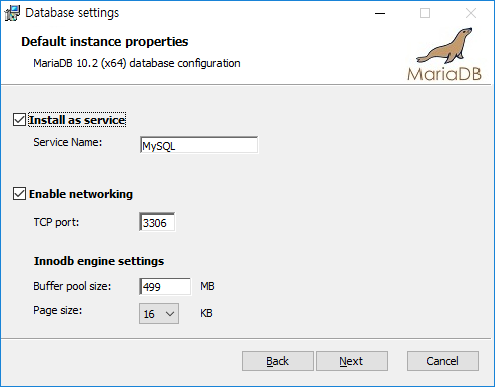
- Install as service 를 체크하고 서비스명은 기본인 MySQL을 사용합니다.
- Enable networking 을 체크하고, 포트는 기본인 3306을 사용하였습니다.
Next를 클릭하여 진행합니다.

MariaDB의 사용정보를 제조사로 전송한다는 여부의 체크이며, 체크하지 않고 Next로 진행합니다.

Install 을 클릭하여 설치를 진행합니다.
이후 설치가 완료되면 Finish를 클릭하여 설치를 완료하도록 합니다.
2. MariaDB 설치 확인하기

시작메뉴 > MariaDB 10.4 > MySQL Client 를 실행하도록 합니다.

켜자마자 비밀번호를 입력하는 부분이 나오며, 설치시 진행했던 root의 비밀번호를 입력합니다.
위와 같은 화면이 보인다면 정상적으로 설치가 완료되었습니다.
'개발환경 > windows 웹개발' 카테고리의 다른 글
| 웹개발 환경 세팅 - 6. QueryDSL 설정하기 (0) | 2019.10.13 |
|---|---|
| 웹개발 환경 세팅 - 5. 프로젝트에 DB 연동하기 with yml (0) | 2019.10.12 |
| 웹개발 환경 세팅 - 3. Spring Boot 적용하기 (0) | 2019.10.07 |
| 웹개발 환경 세팅 - 2. 웹프로젝트 생성하기 (0) | 2019.09.08 |
| 웹개발 환경 세팅 - 1. Intellij Community 설치하기 (0) | 2019.09.08 |