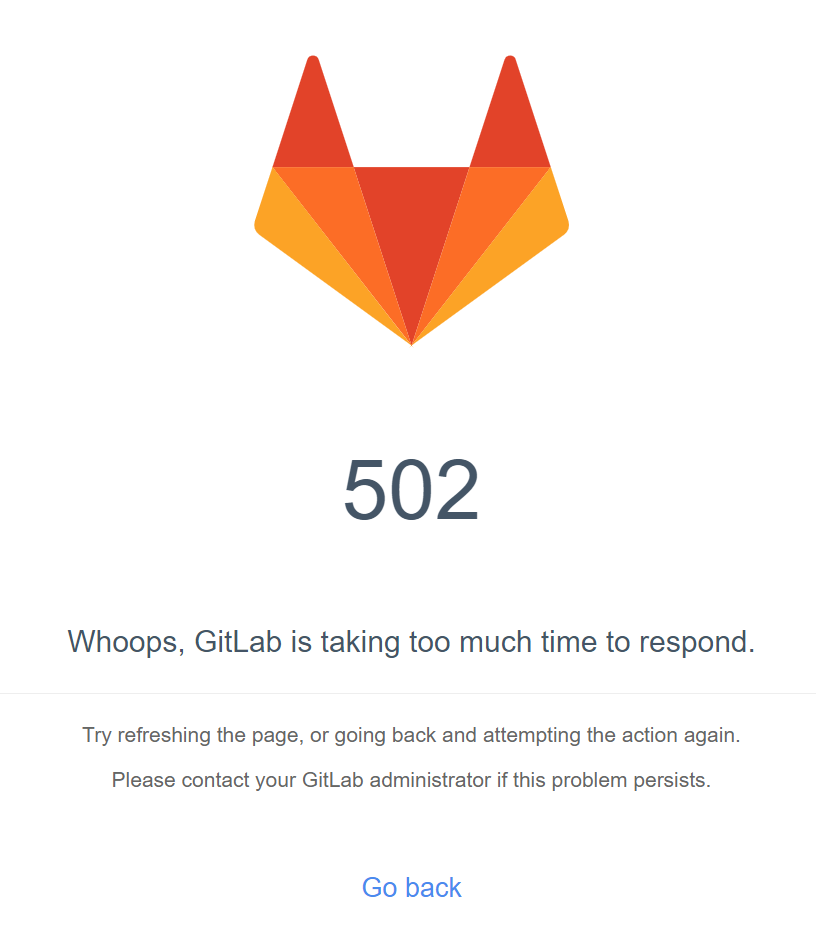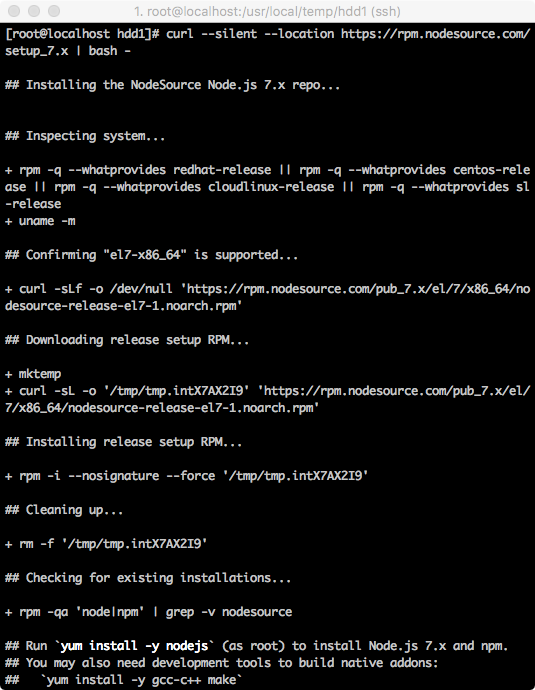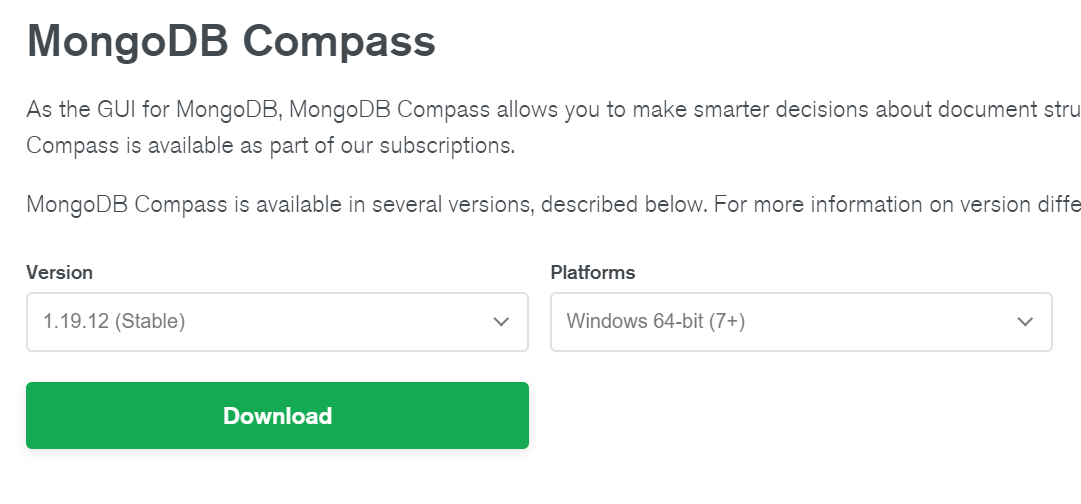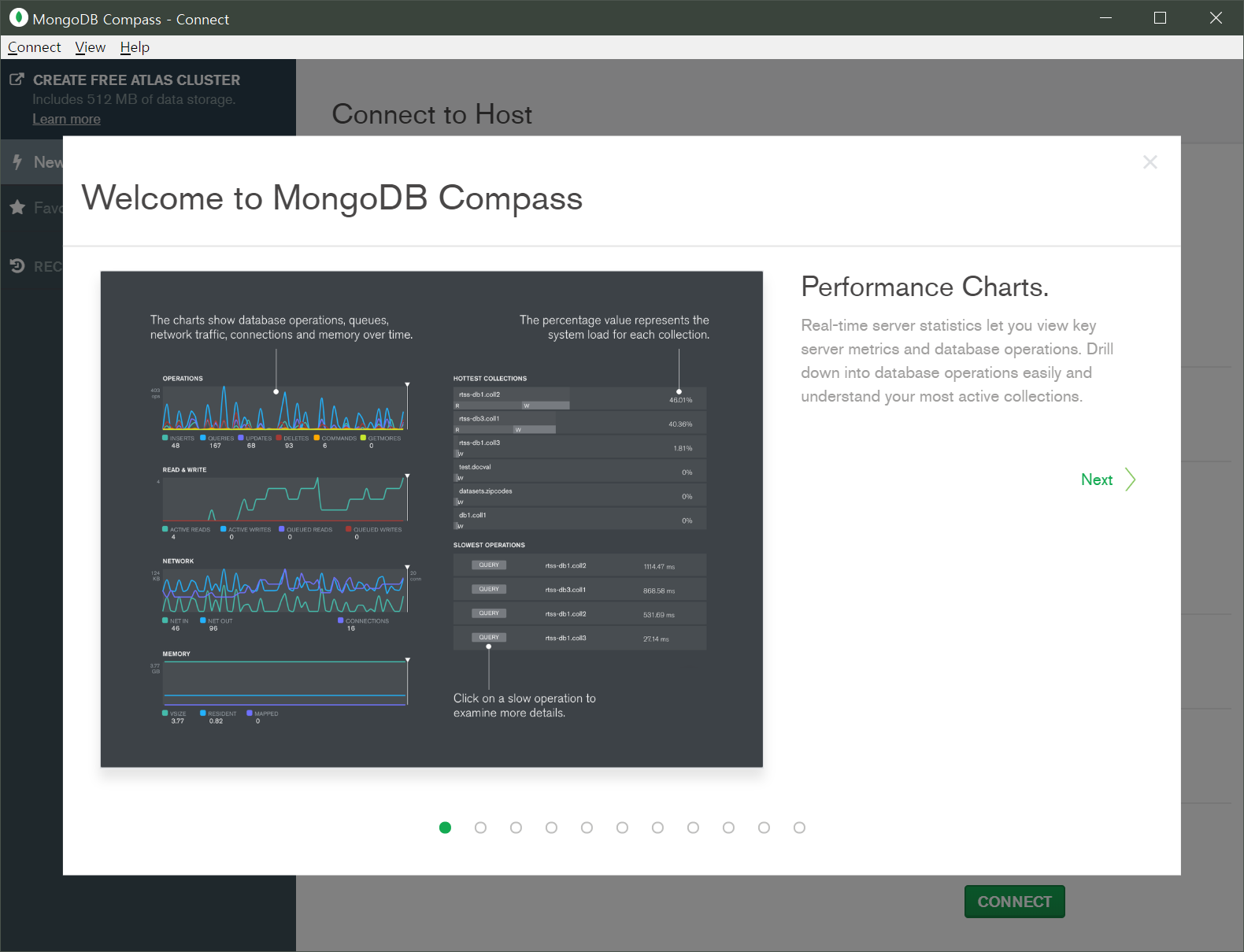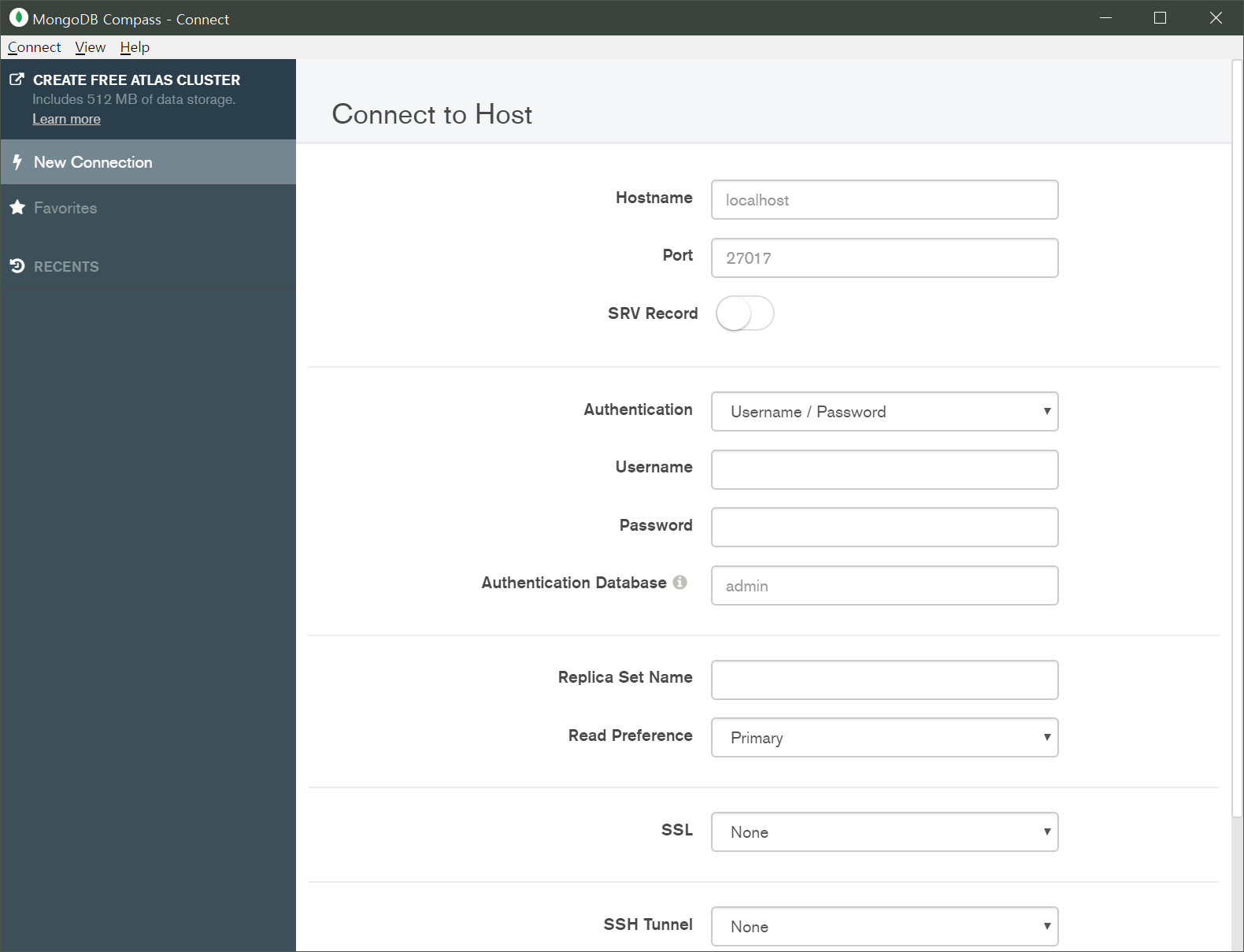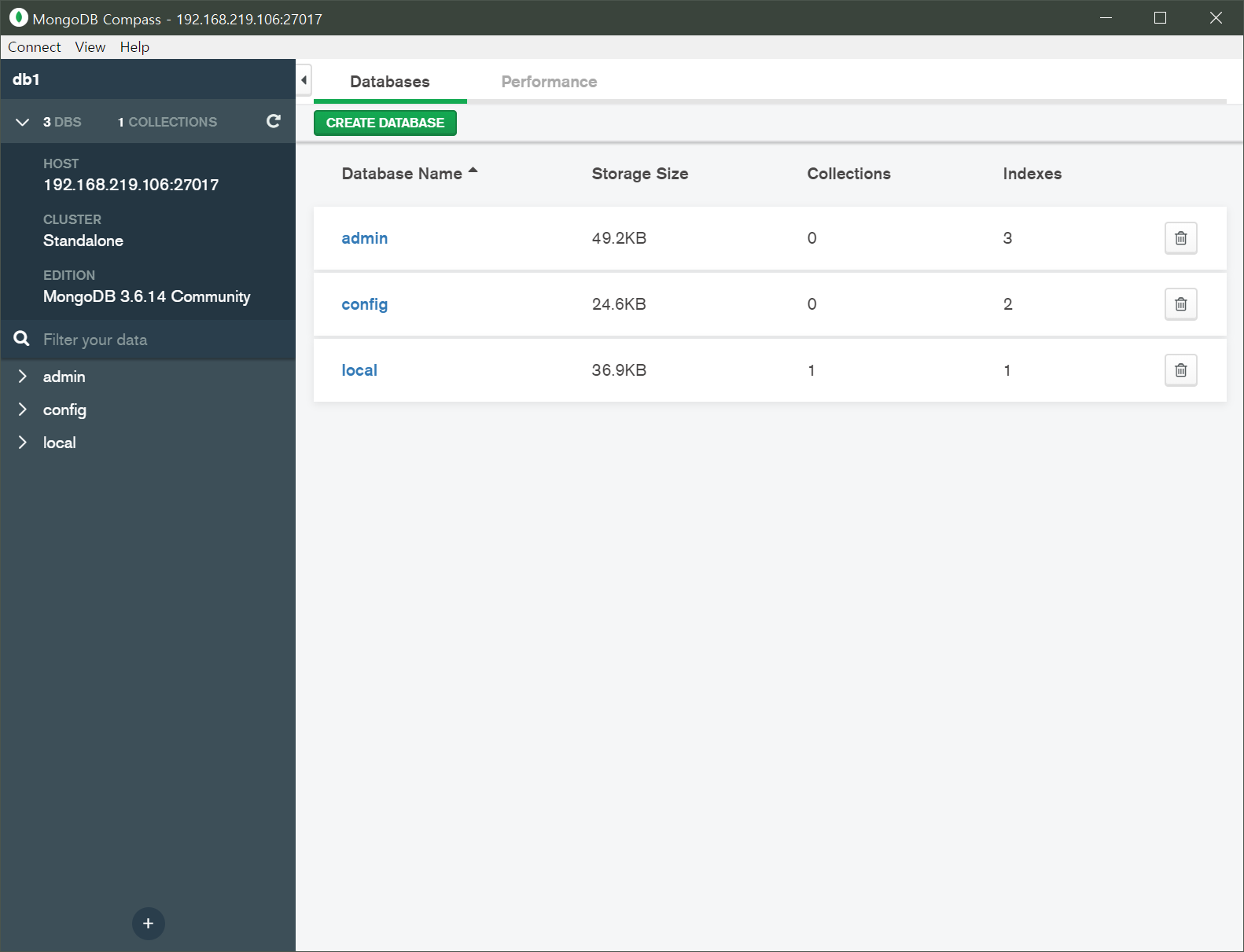리눅스 환경 세팅 - 7. CentOS 에 Tomcat 설치하기 (https://noobnim.tistory.com/24) 에 이어서 진행합니다.
출처 ) https://suwoni-codelab.com/linux/2017/05/31/Linux-CentOS-Node-Mongo/
10. 리눅스(CentOS) 개발 놀이터 만들기 - Node.js 그리고 Mongodb 설치
리눅스 CentOS에 Node.js 그리고 MongoDB를 설치해봅니다.
suwoni-codelab.com
1. node.js 설치하기
$ curl --silent --location https://rpm.nodesource.com/setup_8.x | sudo bash --
node.js를 설치하기 위의 명령을 실행합니다.
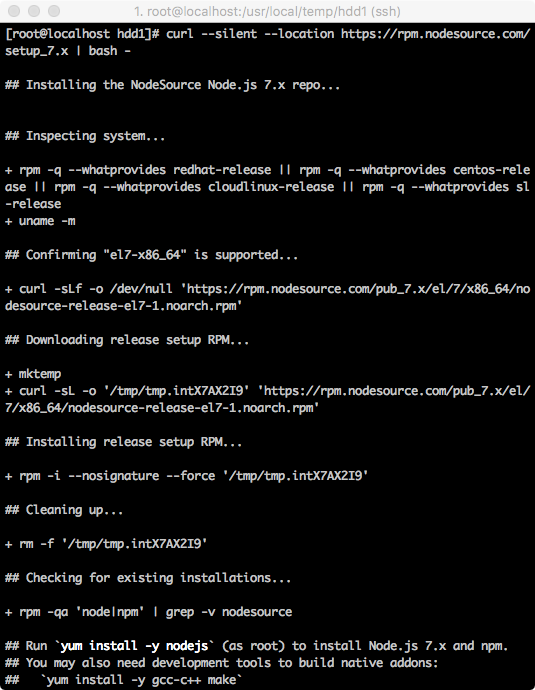
위와 같이 보인다면 nodejs 의 설치가 준비 됐습니다.
$ yum -y install nodejs
위의 명령으로 본격적으로 nodejs를 설치합니다.
Complete! 의 메세지와 함께 설치가 완료 됩니다.
$ node --version
$ npm --version
위의 명령으로 버전정보가 확인된다면 설치가 정상적으로 된것입니다.
2. mongoDB 설치하기
저는 위의 출처를 따라서 조금더 상위 버전인 Community Edition 3.6버전을 설치하겠습니다.
$ vi /etc/yum.repos.d/mongodb-org-3.6.repo
우선 위의 명령으로 파일을 생성합니다.
[mongodb-org-3.6]
name=MongoDB Repository
baseurl=https://repo.mongodb.org/yum/redhat/$releasever/mongodb-org/3.6/x86_64/
gpgcheck=1
enabled=1
gpgkey=https://www.mongodb.org/static/pgp/server-3.6.asc
파일에 위와 같이 작성을 하고 저장을 하도록 합니다.
이제 설치가 준비되었습니다.
$ yum -y install mongodb-org
위의 명령으로 mongodb를 설치하도록 합니다.
Complete ! 메세지와 함께 설치가 완료됩니다.
$ systemctl enable mongod
$ systemctl start mongod
서비스에 등록을 하고 재시작을 하도록 합니다.
3. mongoDB User 생성 및 보안설정
$ mongo
위의 명령으로 mongodb 를 실행합니다.
> use admin
admin 상태로 들어옵니다.
> db.createUser({
user: “유저아이디" ,
pwd: “패스워드",
roles: [ "userAdminAnyDatabase","readWriteAnyDatabase” ]
})
위의 형식으로 유저를 생성합니다.
올바르게 작성했다면 Successfully added user 메세지가 뜨게 됩니다.
> exit
mongodb를 종료합니다.
$ vi /etc/mongod.conf
mongodb의 설정파일을 열도록 합니다.
중간쯤 port: 27017 로 기본 포트가 지정되어 있습니다. 변경하실 분들은 원하는 포트로 변경하시면 됩니다.
bindIp 부분은 접속할 곳의 IP를 입력하면 되나, 모든곳에서 허용을 원하면 0.0.0.0 으로 ip를 변경합니다.
#security 부분은 인증 받은 유저만 접속하게 하기 위하는 부분입니다.
security:
authorization: enabled
위와 같이 입력하도록 합니다. authorization 앞부분을 tab키로 띄우면 에러가 난다고 합니다. 꼭 space바로 띄어쓰기 하도록 합니다.
저장하고 나오도록 합니다.
$ firewall-cmd --permanent --add-port=변경한포트/tcp
$ firewall-cmd --reload
위 명령으로 port를 방화벽 해제 해준뒤 재실행 합니다.
$ semanage port -a -t mongod_port_t -p tcp 변경한포트
Selinux의 mongdb포트 설정을 변경합니다.
$ systemctl restart mongod
mongodb를 재시작 합니다.
4. mongoDB Client 설치하기
제가 client로 접속할 환경은 windows10 입니다.
mongodb의 client 도구인 compass를 설치하도록 하겠습니다.
Compass 다운로드 링크
https://www.mongodb.com/download-center/compass
Download Center: Compass
MongoDB Compass, the GUI for MongoDB, is the easiest way to explore and manipulate your data. Download and use for free for development environments.
www.mongodb.com
위의 링크로 들어가도록 합니다.
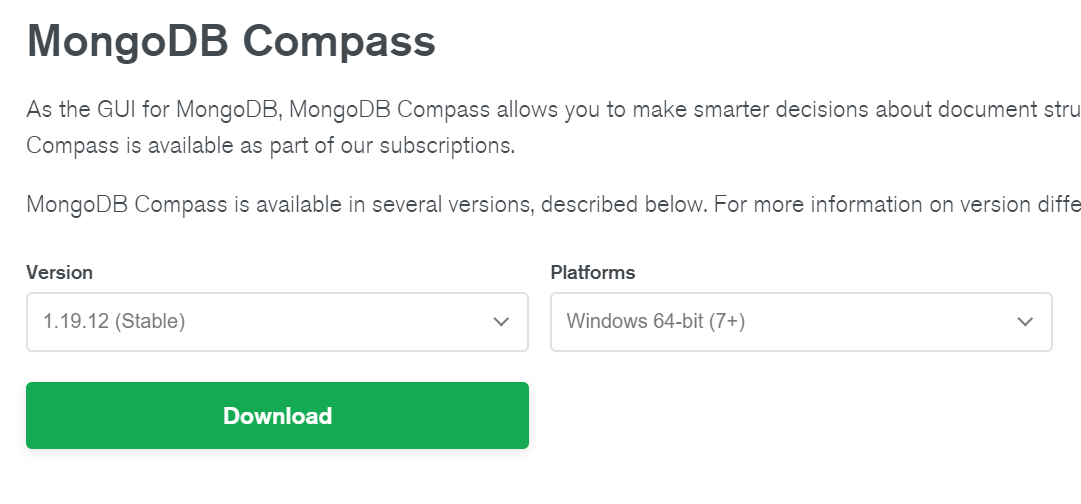
본인의 OS에 맞게 선택하여 Download를 클릭합니다.
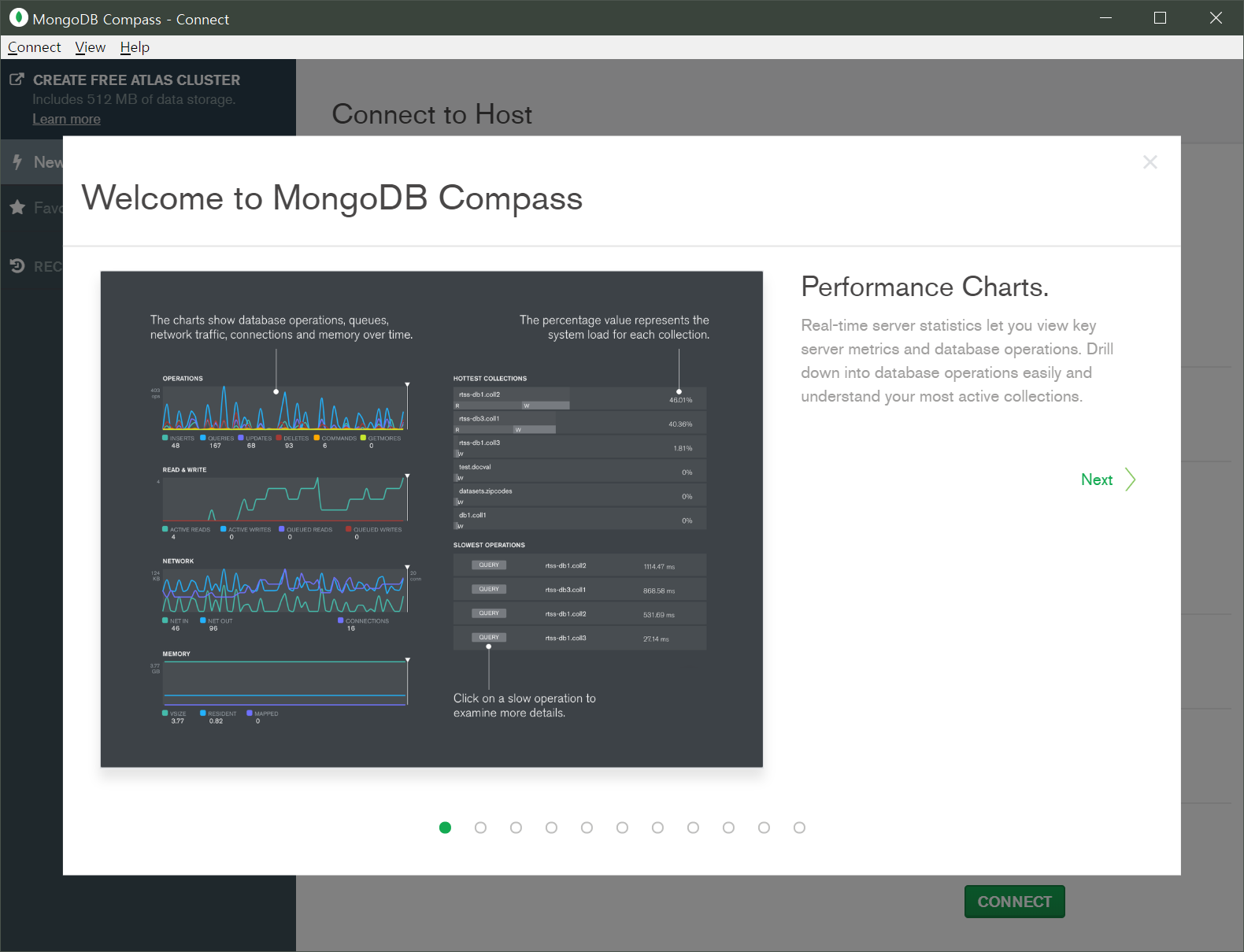
사용설명 안내와 함께 설치없이 바로 실행됩니다.
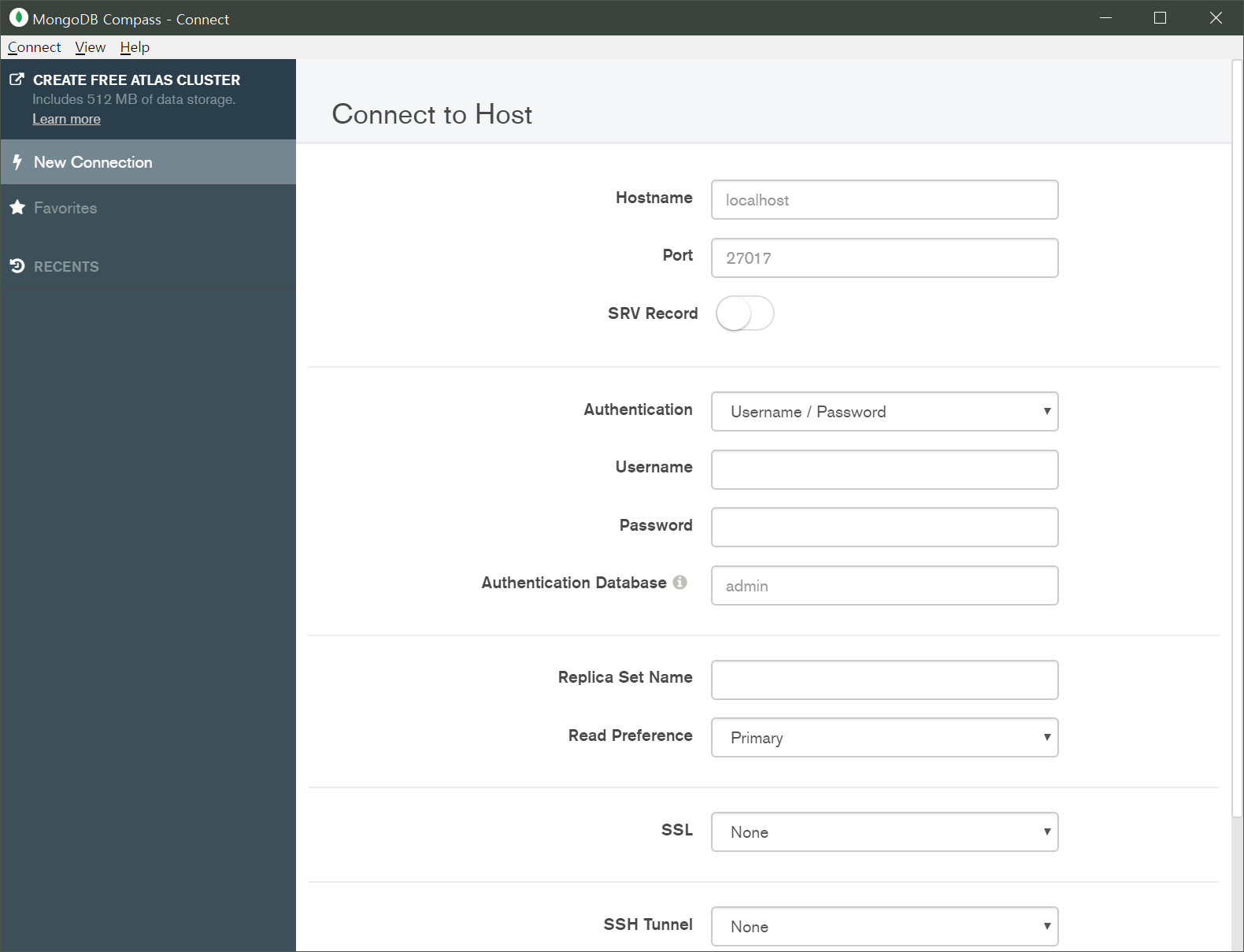
mongodb를 설치한 host, port, username, password 를 입력 후
연결을 시도하면 연결이 가능합니다.
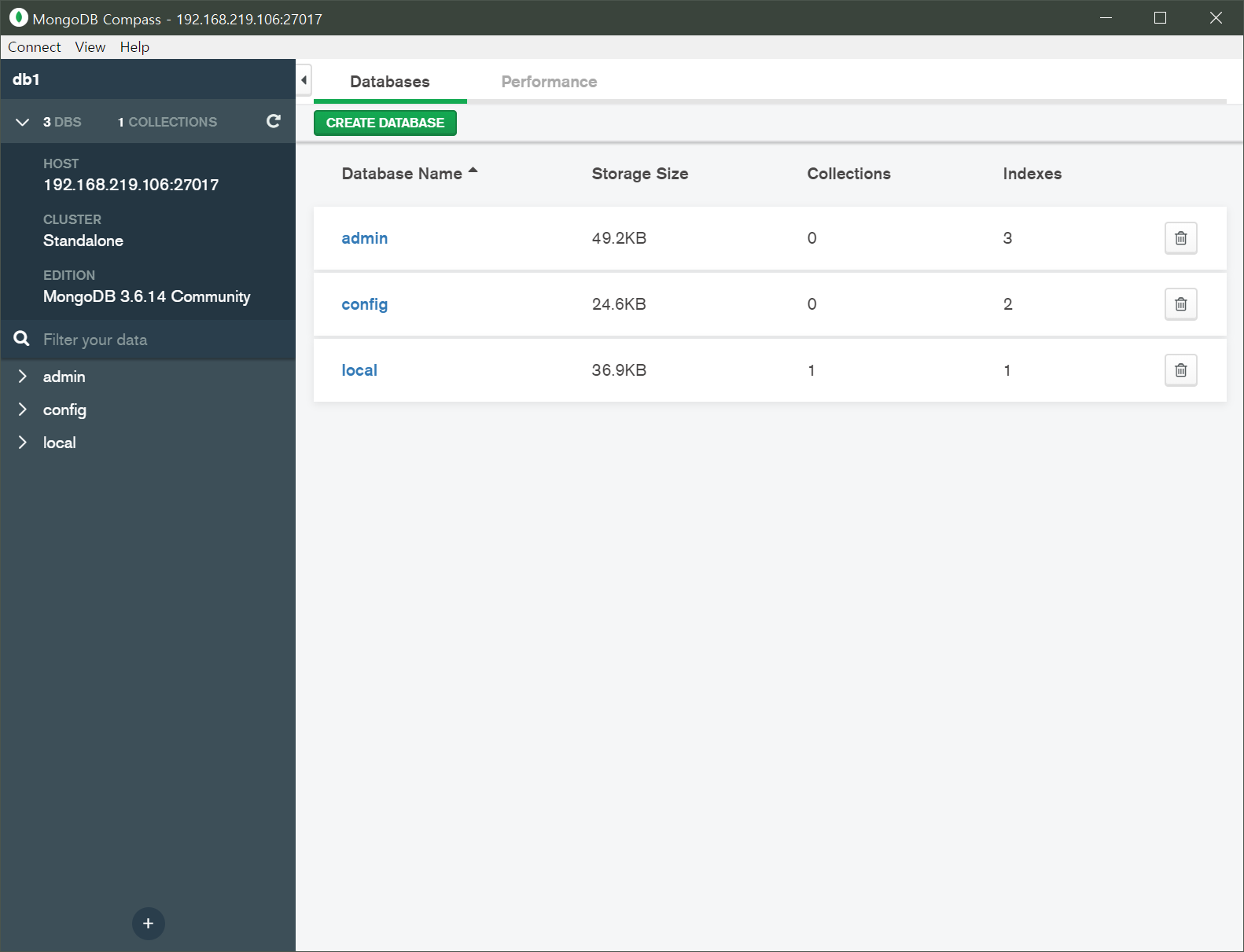
위의 화면이 보인다면 정상적으로 접속이 된 상태입니다.
이상으로 마치도록 하겠습니다.