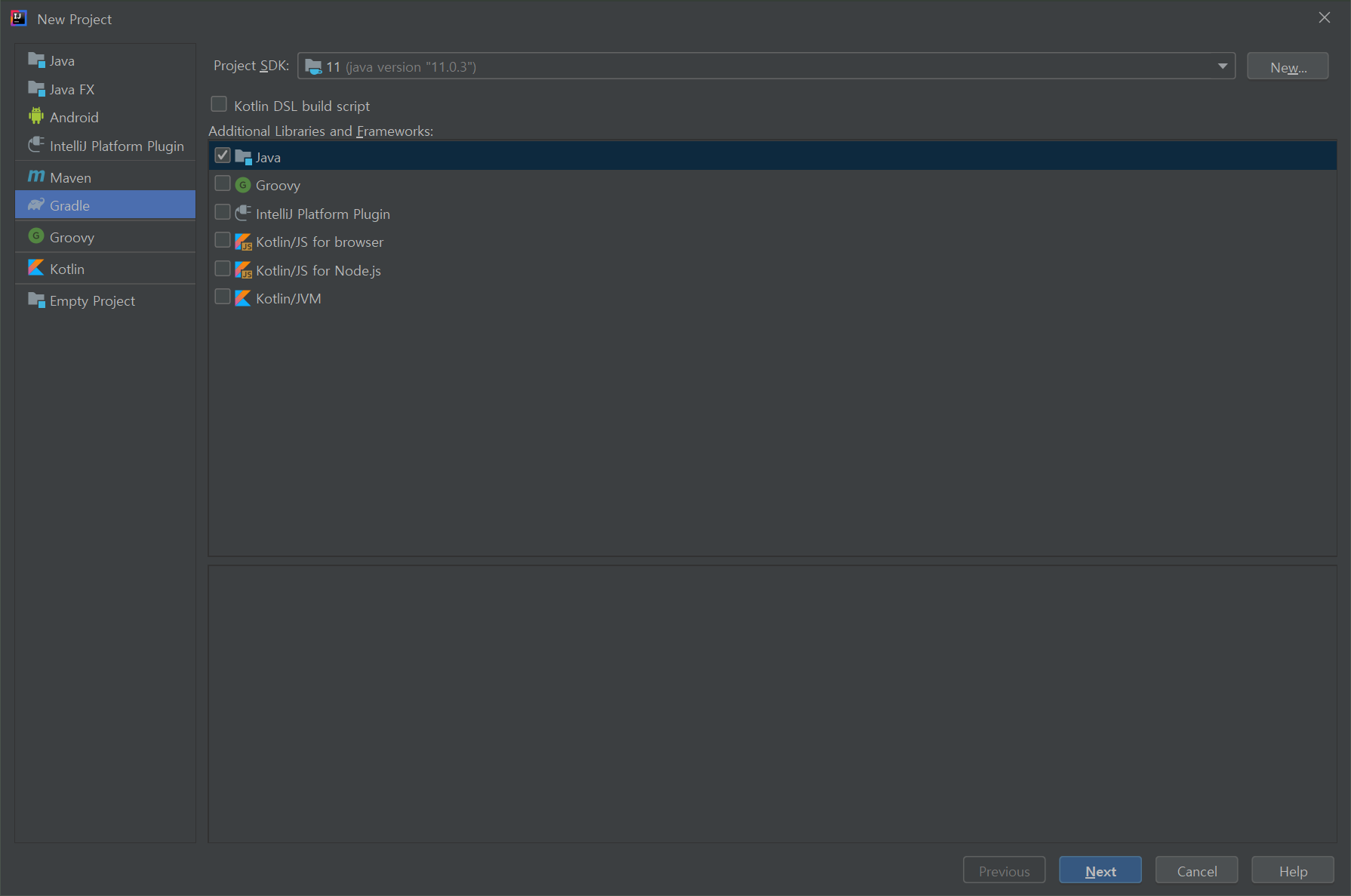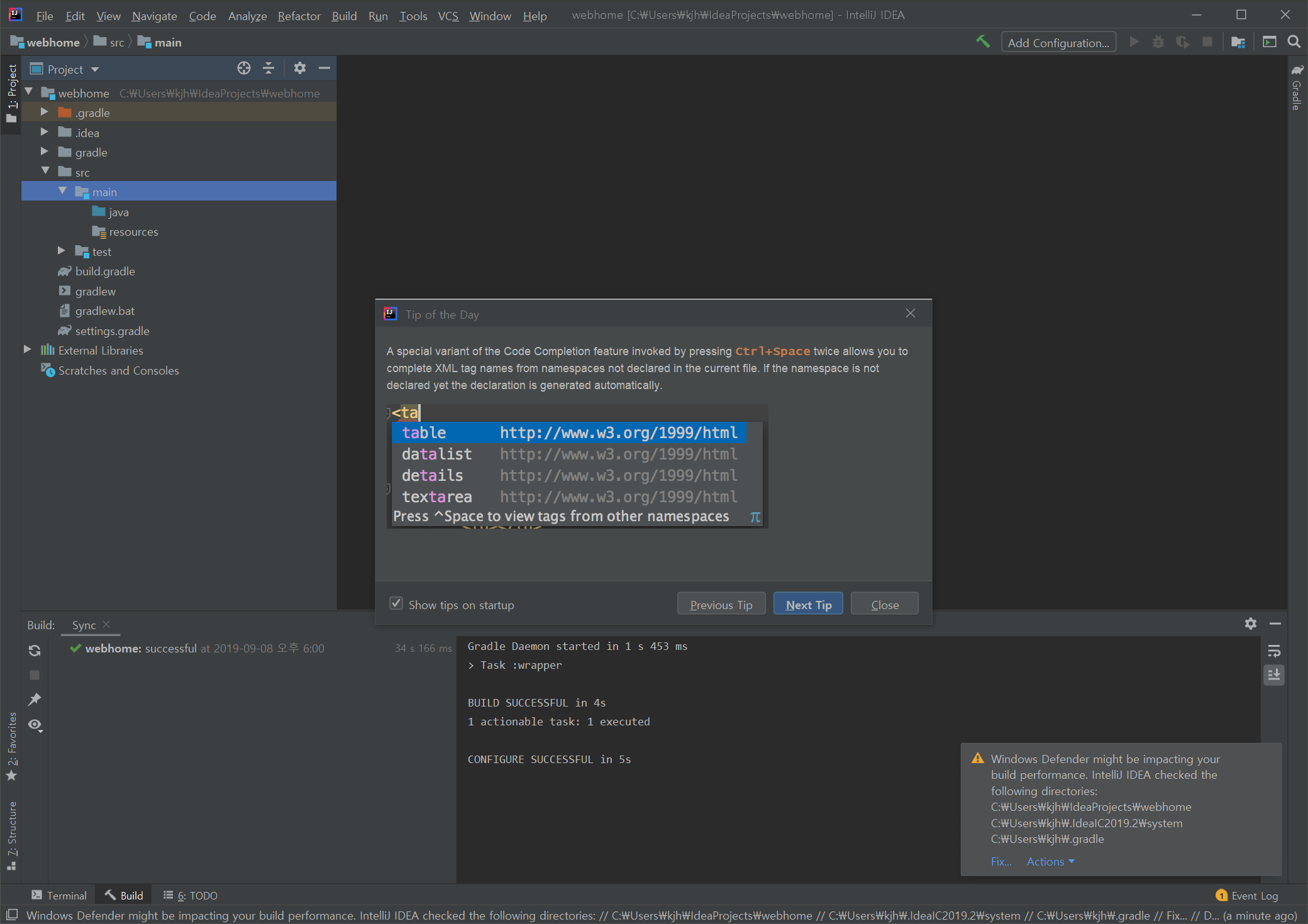웹개발 환경 세팅 - 2. 웹프로젝트 생성하기(https://noobnim.tistory.com/20?category=847081) 에 이어서 진행합니다.
웹개발 환경 세팅 - 2. 웹프로젝트 생성하기
웹개발 환경 세팅 - 1.Intellij Community 설치하기 (https://noobnim.tistory.com/19) 에 이어서 진행합니다. 웹개발 환경 세팅 - 1. Intellij Community 설치하기 웹 개발 환경 설정부터 공부를 시작하기까지 기..
noobnim.tistory.com
1. OpenJDK 설치하기
과정을 진행하기 전에 JDK를 먼저 설치했어야했는데 출처의 글을 보면서 이제야 생각이 났네요.
OpenJDK를 다운받으러 가도록 합니다. (https://jdk.java.net/13/)

운영체제에 맞게 JDK를 다운받습니다. 저는 Windows 환경이므로 Windows용을 다운로드 받았습니다.
다운받아진 압축파일은 본인이 원하는 위치에 풀어주도록 합니다.
저는 C:\Program Files 안에다 풀어두었습니다.
2. OpenJDK 환경변수 설정하기
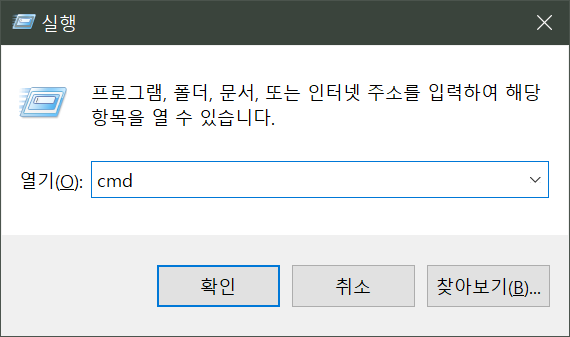
윈도우+R 키를 눌러 실행창을 열고 cmd를 입력하여 실행합니다.

echo %PATH%
를 입력하여 현재의 환경변수 PATH를 확인합니다.

set PATH=%PATH%;C:\Program Files\Java\openjdk-13\bin
자신이 압축해제한 OpenJDK의 경로에서 bin폴더까지의 경로를 추가한 후 제대로 추가되었는지 확인합니다.

java --version
을 입력하여 버전확인이 제대로 되고있다면 환경변수 설정이 잘 된것입니다.
3. Spring Boot 적용하기
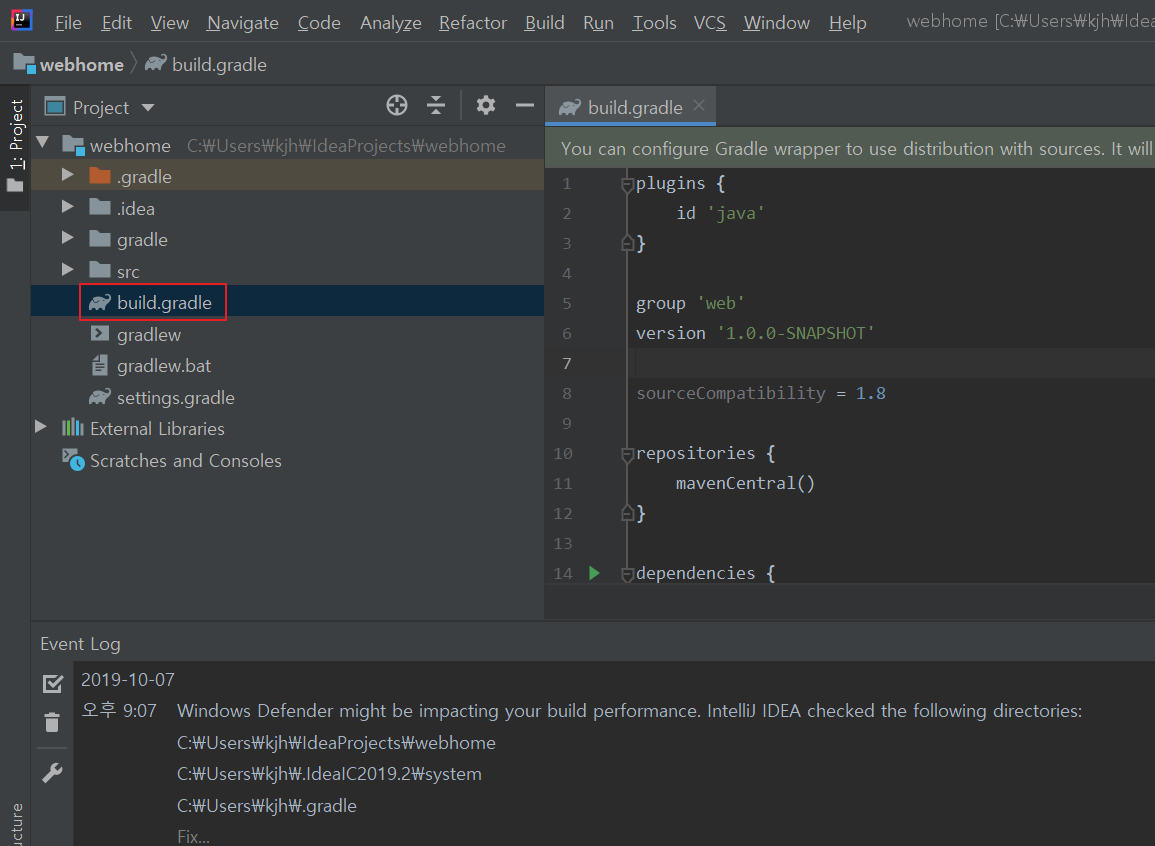
Intellij에서 생성한 프로젝트에서
build.gradle 파일을 열면 기본적으로 작성되어 있는 소스가 있습니다.
buildscript {
ext {
springBootVersion = '2.1.6.RELEASE'
}
repositories {
mavenCentral()
}
dependencies {
classpath("org.springframework.boot:spring-boot-gradle-plugin:${springBootVersion}")
}
}
apply plugin: 'java'
apply plugin: 'eclipse'
apply plugin: 'org.springframework.boot'
apply plugin: 'io.spring.dependency-management'
group 'web'
version '1.0.0-SNAPSHOT'
sourceCompatibility = 1.8
repositories {
mavenCentral()
}
dependencies {
compile('org.springframework.boot:spring-boot-starter-web')
compile('org.springframework.boot:spring-boot-starter-thymeleaf')
compile('org.springframework.boot:spring-boot-starter-data-jpa')
runtime('com.h2database:h2')
runtime('org.springframework.boot:spring-boot-devtools')
compileOnly('org.projectlombok:lombok')
testCompile group: 'junit', name: 'junit', version: '4.12'
}
위의 코드를 복사하여 덮어쓰기 하도록 합니다.
group, version은 본인이 처음 설정한 내용대로 입력하도록 합니다.

위와같이 패키지 구조를 만들고 각각 Application, Controller 클래스파일을 생성하도록 합니다.
package com.myhome;
import org.springframework.boot.SpringApplication;
import org.springframework.boot.autoconfigure.SpringBootApplication;
@SpringBootApplication
public class Application {
public static void main(String arg[]){
SpringApplication.run(Application.class, arg);
}
}
첫번째로 Application 클래스의 소스입니다.
패키지선언부분을 제외하고 붙여넣습니다.
package com.myhome.controller;
import org.springframework.web.bind.annotation.RequestMapping;
import org.springframework.web.bind.annotation.RestController;
@RestController
public class HomeController {
@RequestMapping("/")
public String index(){
return "확인!";
}
}
두번째로 Controller 클래스의 소스입니다.
마찬가지로 패키지 선언부분을 제외하고 붙여넣습니다.
@ (어노테이션)에 대해서는 별도로 포스팅 하도록 하겠습니다.

인텔리제이의 우측상단에 Add Configuration을 클릭합니다.

팝업에서 + 버튼을 누른다음 그래들을 선택합니다.

그래들 프로젝트의 명칭을 지정해준다음
Tasks에 bootRun을 추가해주고 OK버튼을 클릭합니다.
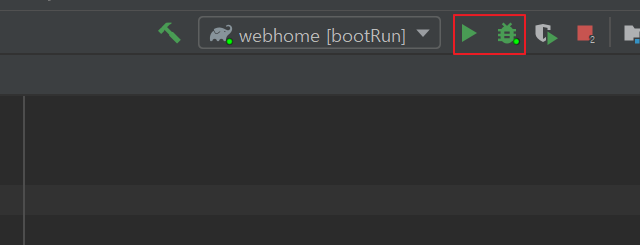
정상적으로 추가가 되었으며 Run버튼이나 Debug 버튼을 클릭하여 로컬 서버를 실행하도록합니다.

인텔리제이 하단의 콘솔에서 SpringBoot가 정상적으로 실행되는 모습입니다.

정상적으로 실행되었습니다.
http://localhost:8080/ 로컬페이지를 열어보도록 합니다.
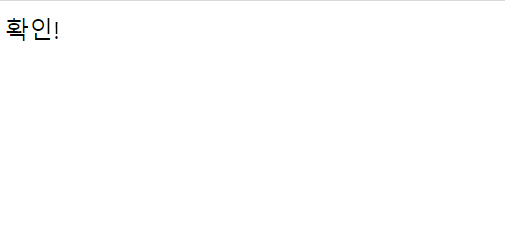
위와같이 확인 이라는 메세지가 보이면 성공적으로 실행 된것입니다.
SpringBoot 설정은 여기서 마치겠습니다.
'개발환경 > windows 웹개발' 카테고리의 다른 글
| 웹개발 환경 세팅 - 6. QueryDSL 설정하기 (0) | 2019.10.13 |
|---|---|
| 웹개발 환경 세팅 - 5. 프로젝트에 DB 연동하기 with yml (0) | 2019.10.12 |
| 웹개발 환경 세팅 - 4. mariaDB 설치, 설치확인 하기 (0) | 2019.10.12 |
| 웹개발 환경 세팅 - 2. 웹프로젝트 생성하기 (0) | 2019.09.08 |
| 웹개발 환경 세팅 - 1. Intellij Community 설치하기 (0) | 2019.09.08 |