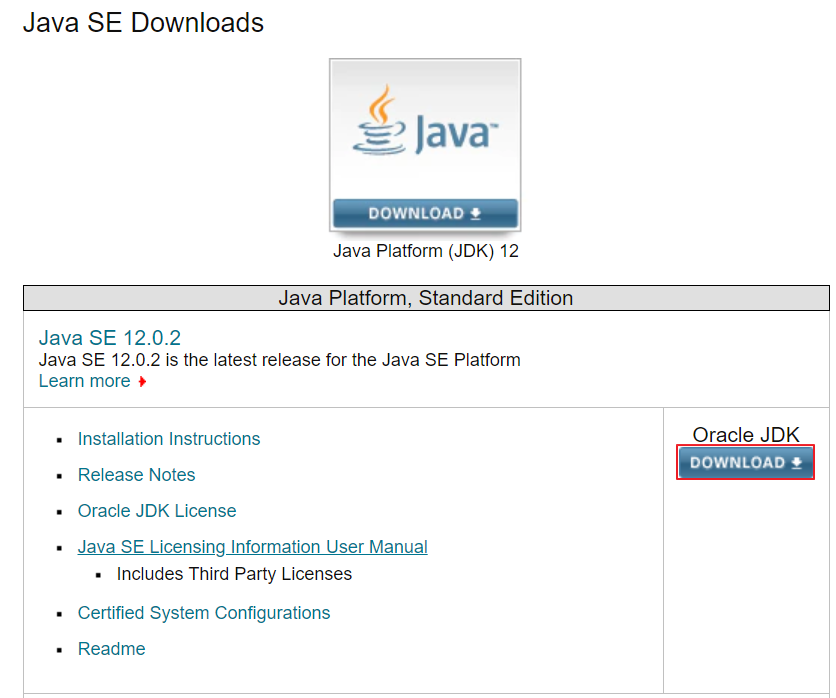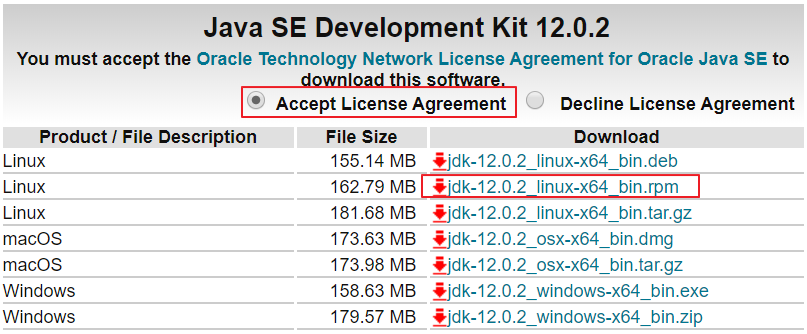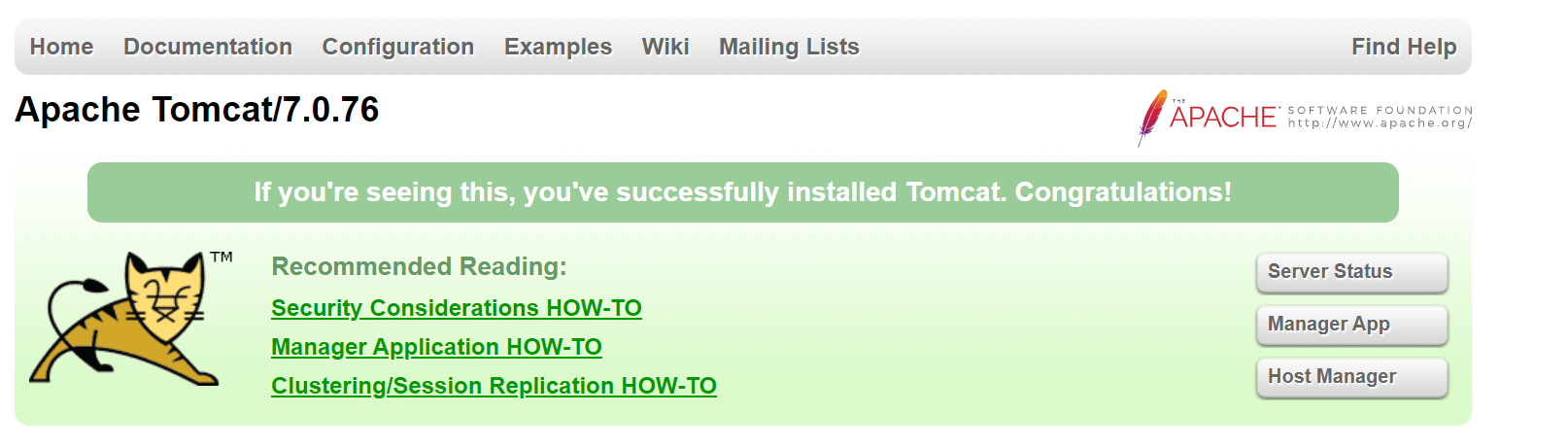리눅스 환경세팅 - 8. node.js 와 mongoDB 설치하기 (https://noobnim.tistory.com/31) 에 이어서 진행합니다.
출처 ) https://suwoni-codelab.com/linux/2017/06/02/Linux-CentOS-git-gitlab/
11. 리눅스(CentOS) 개발 놀이터 만들기 - git과 gitlab 설치
리눅스 CentOS에 git 그리고 gitlab을 설치해봅니다.
suwoni-codelab.com
1. git 설치하기
$ yum -y install http://opensource.wandisco.com/centos/7/git/x86_64/wandisco-git-release-7-1.noarch.rpm
최신 버전을 사용하기 위해서 소스코드를 컴파일 해서 설치를 할 수도 있으나 업그레이드나 여러가지 불편함이 있기에 Wandisco 사에서 운영하는 repository를 사용하겠습니다.
해당 repository를 사용하기 위하여 아래의 링크를 install 합니다.
$ yum -y install git
이어서 git을 설치하도록 합니다
저는 2019년 9월 19일 기준으로 2.22.0 버전이 설치 되었습니다.
2. gitlab 설치하기
$ sudo yum install curl policycoreutils openssh-server openssh-clients
$ sudo systemctl enable sshd
$ sudo systemctl start sshd
$ sudo yum install postfix
$ sudo systemctl enable postfix
$ sudo systemctl start postfix
$ sudo firewall-cmd --permanent --add-service=http
$ sudo systemctl reload firewalld
위의 내용은 공식홈페이지에서 소개하는 설치해야 할 것들 입니다.
이미 되어 있는 내용도 있으며 지금까지의 과정을 거치면서 설정된 부분도 있습니다.
$ curl -sS https://packages.gitlab.com/install/repositories/gitlab/gitlab-ce/script.rpm.sh | sudo bash
$ sudo yum install gitlab-ce
위의 두 명령으로 gitlab의 설치파일을 다운받고 설치를 진행합니다.
3. gitlab 환경설정
$ vi /etc/gitlab/gitlab.rb
위의 명령으로 gitlab 설정파일을 열도록 합니다.
/ (검색) 뒤에 external_url 을 입력하여 external_url 'http://localhost' 부분을 찾고, 내용 뒤에 사용할 포트 를 입력합니다.
external_url 'http://localhost:사용할포트'
기본포트는 8080이나 Tomcat과 충돌하기 때문에 꼭 중복되지 않는 다른 포트로 변경하도록 합니다.
다음으로 /'auth_backend' 로 검색하여 gitlab_workhorse['auth_backend'] = "http://localhost:8080" 부분을 찾습니다.
8080포트를 위의 external_url 과 중복되지 않는 포트번호로 변경합니다. 추가로 앞의 # 주석도 제거 해주도록 합니다.
다음으로 /'port' 로 검색하여 unicorn['port'] = 8080 부분을 찾도록 합니다.
위의 포트도 마찬가지로 external_url 과 중복되지 않는 다른 포트번호로 변경하고 # 주석을 제거 해주도록 합니다.
다음은 필수설정은 아니지만 smtp 메일 부분을 수정하도록 하겠습니다.
smtp에 대해서는 다른 글에서 상세하게 설명하도록 하겠습니다.
/'smtp_enable' 로 검색하여 smtp 설정부분으로 이동합니다.
gitlab_rails['smtp_enable'] = true
gitlab_rails['smtp_address'] = "smtp.gmail.com"
gitlab_rails['smtp_port'] = 587
gitlab_rails['smtp_user_name'] = "본인의 gmail 주소 xxx@gmail.com"
gitlab_rails['smtp_password'] = "본인의 gmail 비밀번호"
gitlab_rails['smtp_domain'] = "smtp.gmail.com"
gitlab_rails['smtp_authentication'] = "login"
gitlab_rails['smtp_enable_starttls_auto'] = true
gitlab_rails['smtp_tls'] = false
gitlab_rails['smtp_openssl_verify_mode'] = 'peer'
위와같이 수정하도록 합니다.
변경이 완료되었으면 :wq로 저장후 나오도록 합니다.
$ firewall-cmd --permanent --add-port=변경한포트/tcp
$ firewall-cmd --reload
위의 명령으로 처음에 external_url 부분에서 변경했던 port 번호를 방화벽 해제 하도록 합니다.
$ sudo gitlab-ctl reconfigure
위의 명령으로 재실행 하도록 합니다.
이제 모든 설정이 완료되었습니다.
다른 os의 PC에서 http://gitlab이 설정된 url:포트번호
를 입력하여 gitlab에 접속합니다.
저는 여기서 현재 막힌상태입니다 ㅠㅠ
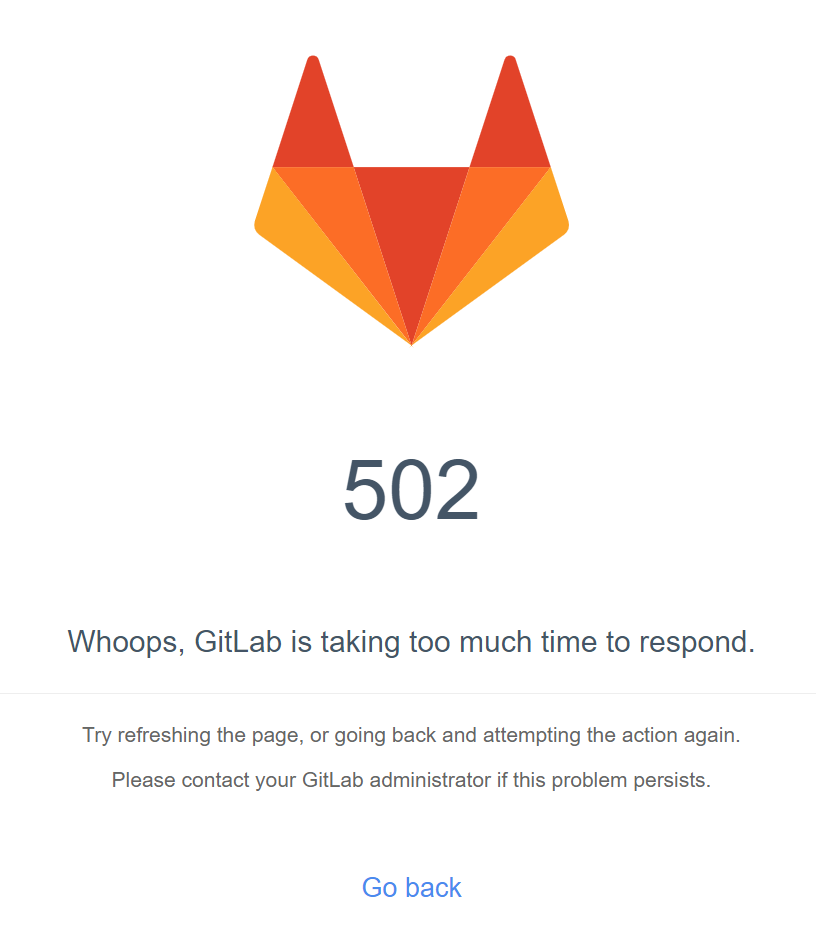
요런 에러가 떠서 길이 막혔어요 ㅠㅠㅠ
수정되는대로 바로 다시 글 올리도록 하겠습니다.
어제 이거 작성하다가 다날려서 임시 저장해요 ㅠㅠ
'개발환경 > linux 서버' 카테고리의 다른 글
| 리눅스 환경 세팅 - 8. node.js 와 mongoDB 설치하기 (0) | 2019.09.19 |
|---|---|
| 리눅스 환경 세팅 - 7. CentOS 에 Tomcat 설치하기 (0) | 2019.09.13 |
| 리눅스 환경 세팅 - 6. CentOS에 Apache 웹서버 구축하기 (0) | 2019.09.13 |
| 리눅스 환경 세팅 - 5. CentOS MariaDB 서버용 설치,외부접속 허용 (1) | 2019.09.04 |
| 리눅스 환경 세팅 - 4. CentOS 무선랜 설정하기 (1) | 2019.08.31 |